The Advanced Sidebar Menu plugin includes three Gutenberg blocks which may be used in any WordPress area which supports blocks. They may be found by searching by name or functionality and added like any other block.
- Advanced Sidebar – Pages.
- Advanced Sidebar – Categories.
- Advanced Sidebar – Navigation (PRO version only).
Block Settings
The majority of the block settings are found in the Settings Sidebar. If the Settings sidebar is not showing, you may click the “Settings” icon in the Gutenberg toolbar.
Block style options are found in the block toolbar by clicking the button.
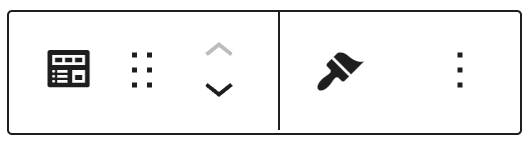
While the label and available options may vary slightly from the widgets, the functionality is essentially the same. The widget documentation may be used to reference blocks and their options.
Basic Version
PRO Version
Widgets Verses Blocks
The WordPress widgets screen supports both widgets and blocks from this plugin. A quick way to tell them apart is by the icon. The blocks use the icon while widgets use the icon.
While both the widgets and the blocks function nearly the same, the options for the menu are laid out differently and in some cases have different labels. As blocks have become the new WordPress standard, future development of this plugin will prioritize blocks over widgets. Unless your theme has specific requirements to use widgets, it is recommended to use blocks instead of widgets.
Transform widgets to blocks
Existing widgets may be transformed by clicking the icon in the toolbar and selecting the block under, “TRANSFORMS TO.”
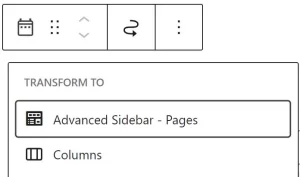
All widget settings will automatically transfer over to the block and existing functionality will remain intact.
Enable widgets
Be default the block inserter on the widget’s screen will only include the blocks from this plugin and not the widgets.
Note: Existing widgets will remain available on the widget editing screen even if widgets are disabled in the block inserter.
If your site has specific requirements to use widgets instead of blocks in the widget inserter you may, enable legacy widgets from the block inserter by adding the following filter to your active theme’s functions.php file.
Block Previews
When first adding a block or changing a block’s options, you might be shown a placeholder which looks something like this.
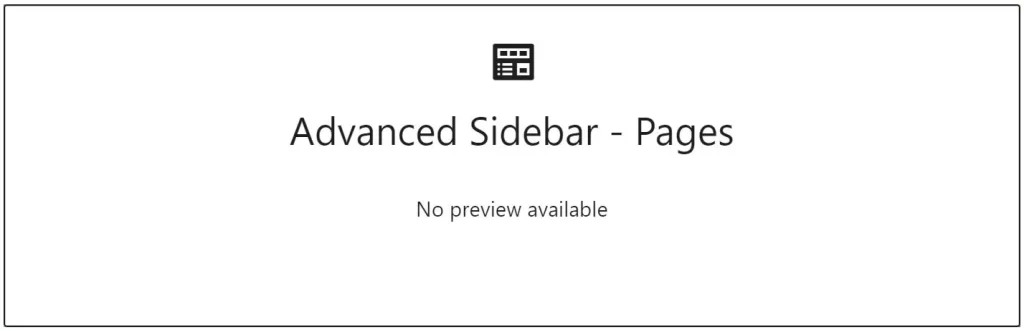
This can mean a few things based on the area you are adding the block to.
Widgets
When using a block via the widgets screen, the block will show up on multiple locations of the site, each with their own menu. The block is unable to reasonably predict what the menu will look like so you’ll most likely see the placeholder. The placeholder does not mean the block won’t show up in your sidebar, just that a preview is not available. A good place to test how a block will look in your sidebar is to use the theme customizer on the page you are testing.
Post or Page Content
When using a block within post content, the preview is able to calculate the exact contents of the menu on this particular post. The style of the menu may be slightly different depending on your theme’s styles and if they are included in editor. If you are seeing the placeholder, the block is not going to show on the post with the current options. You may test different block options until you find a combination which displays. A good place to start is, “Display menu on every page.”
Site Editor
When adding blocks to templates created via the Site Editor (FSE), the block will show up on multiple locations of the site, each with their own menu. The block is unable to reasonably predict what the menu will look like so you’ll most likely see the placeholder. The placeholder does not mean the block won’t show in your template, just that a preview is not available. The only way to see what the finished block will look like is to save the template and view the area of your site using the template.